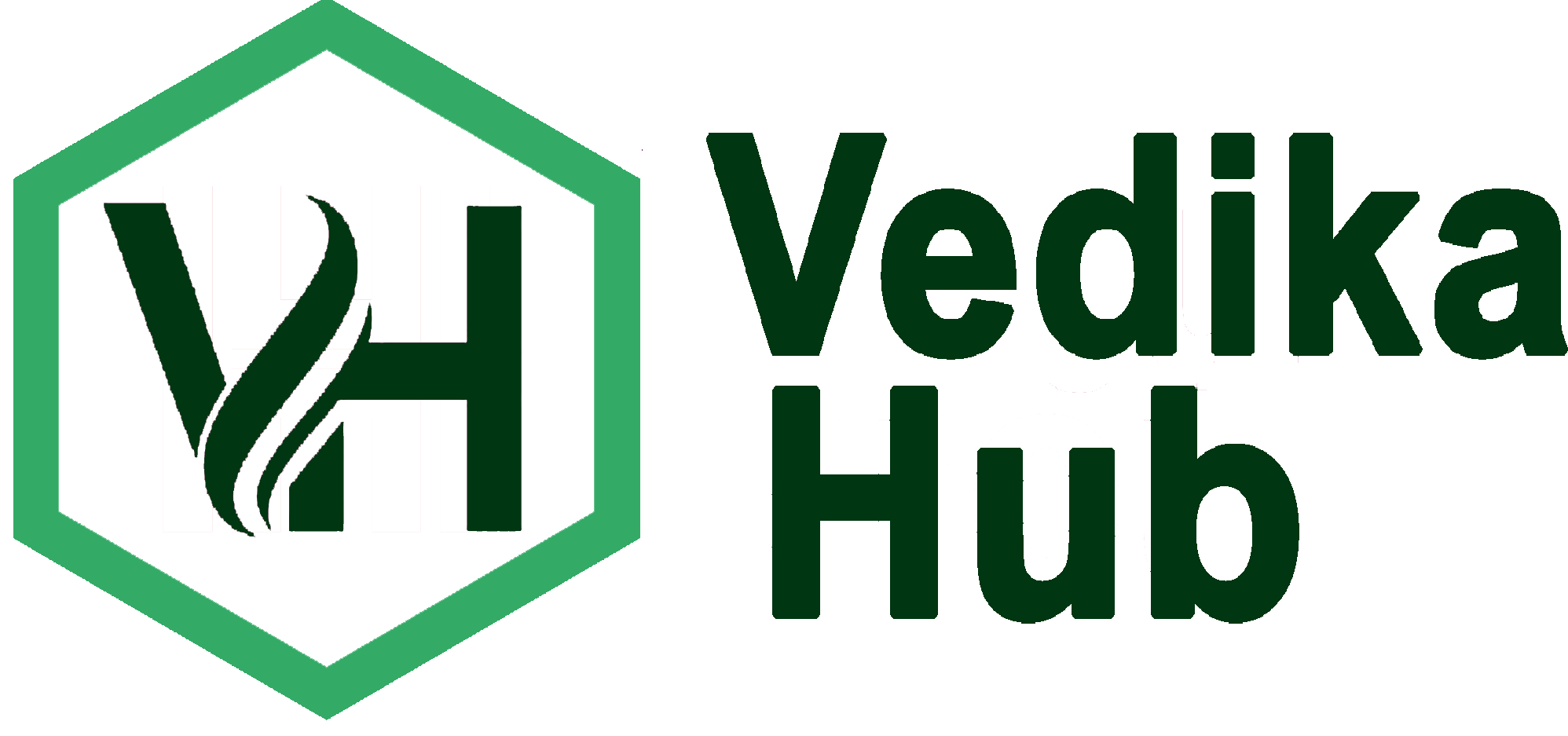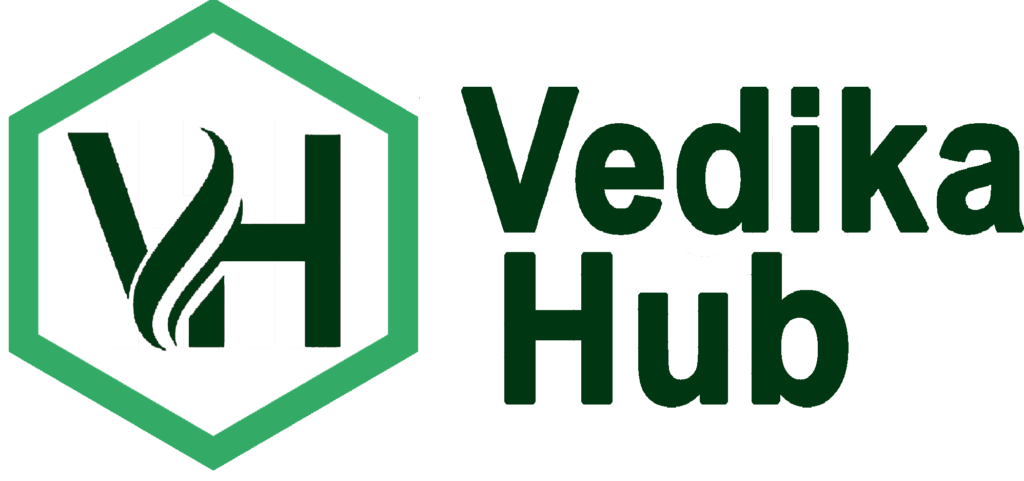फोटोशॉपमधील अप्रतीम आणि आश्चर्यकारक टिप्स आणि ट्रिक्सची शृंखला आजपासून आम्ही सुरू करत आहोत.
1) फोटोशॉप विंडोचा रंग बदलणे (Change the colour of Photoshop window) –
मित्रांनो, आपण ओपन केलेल्या फोटोशॉप विंडोच्या काळय़ा रंगामुळे आपण त्रस्त आहात? फोटोशॉप 7 सारखी व्हाइट बॅकग्राऊंड असलेली विंडो आपणास हवी असेल. तर की-बोर्डवरील ‘शिफ्ट’ बटण प्रेस करून F2 बटण प्रेस करत जावे.
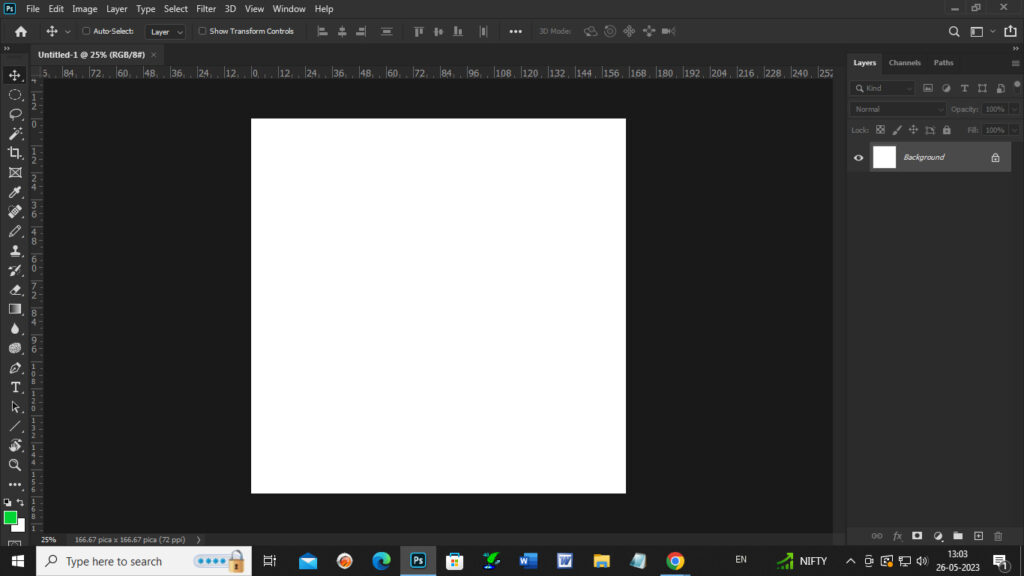
परत काळय़ा रंगात विंडो हवी असेल तर की-बोर्डवरील ‘शिफ्ट आणि F1′ हे बटण प्रेस करावे
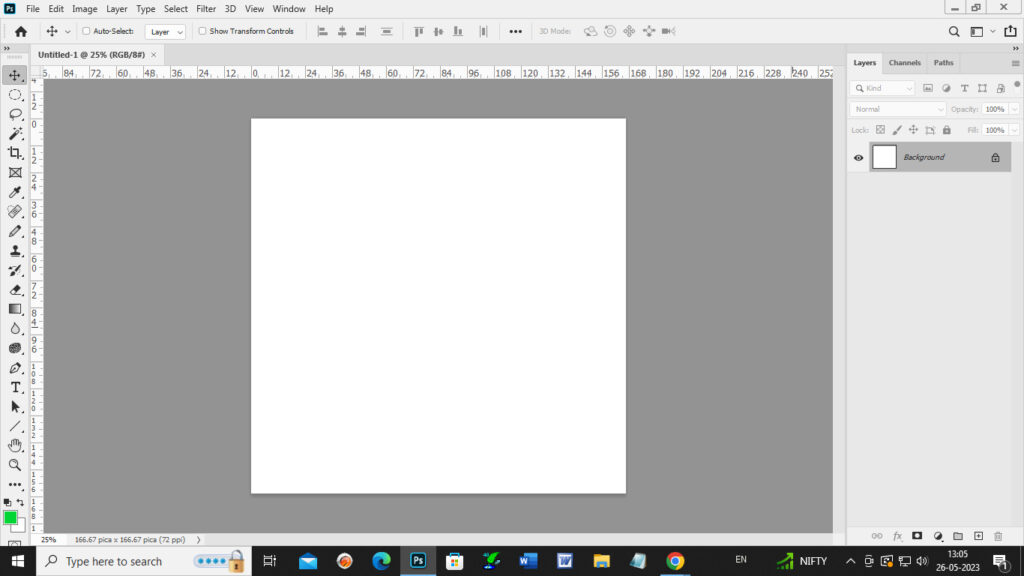
2) बॅकग्राऊंडमध्ये बदल न करता फोटो हलवणे (Moving photos without changing the background) -
खाली दाखवल्याप्रमाणे आपल्याकडे फोटो आहे. यातील नको असलेली व्यक्ती आपल्याला काढावयाची आहे. परंतु बॅकग्राऊंडमध्ये कोणताही बदल करावयाचा नाही.
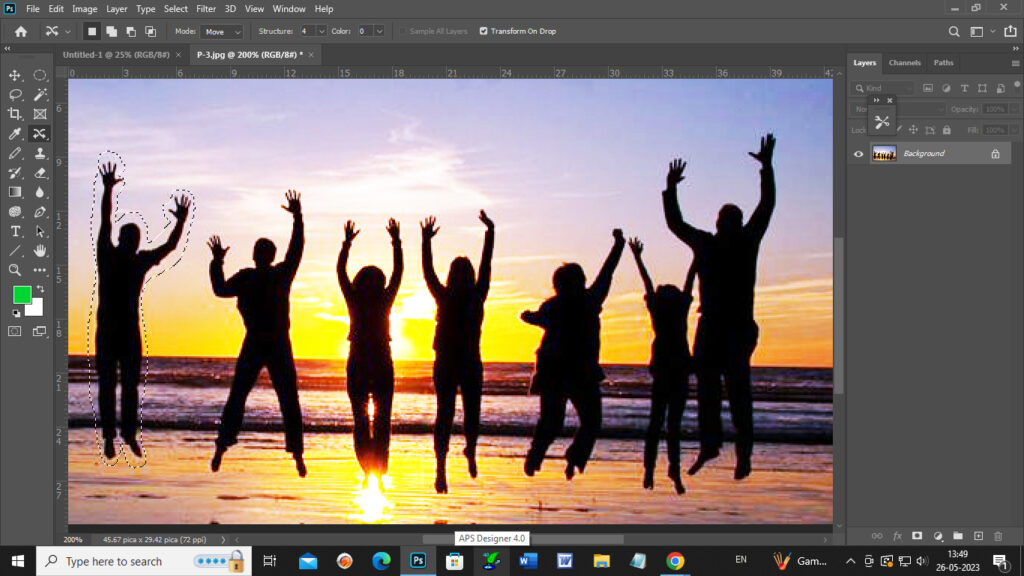
टूल बॉक्समधील ‘कंटेन्ट अवेअर’ टूल सिलेक्ट करावे. जी व्यक्ती नको आहे त्या व्यक्तीभोवती माउस फिरवून सिलेक्शन करावे. माउसच्या साहाय्याने ती व्यक्ती ओधून बाजूला घ्यावी. ऑप्शन बारवरील ‘मोड’ भागात ‘मुव्ह’ हा पर्याय सिलेक्ट केलेला असणे गरजेचे आहे. आपणास हवी तशी इमेज लहान-मोठी करावी. नंतर ऑप्शन बारवरील टिक मार्कच्या चिन्हावर क्लिक करावे.

3) क्लोन टूलच्या साहाय्याने मिरर आणि लहान साइजमध्ये क्लोन तयार करणे (Creating clones in mirror and smaller size with clone tool) -
क्लोन स्टँप टूलच्या साहाय्याने फोटोचा क्लोन कसा तयार करावयाचा हे आपणास माहीती आहेच. इथे आपण मिरर क्लोन कसा तयार करावयाचा ते पाहाणार आहोत.

टूल बॉक्समधील ‘क्लोन स्टँप’ टूल सिलेक्ट करावे. ‘विंडो’ मेनूमधील ‘क्लोन सोर्स’ पर्याय सिलेक्ट करून पॅलेट ओपन करावे. ‘फ्लिप हॉरिझॉन्टल’ चिन्हावर क्लिक करावे. ‘विड्थ’ भागात 50% संख्या सेट करावी. की-बोर्डवरील ‘अल्ट’ बटण प्रेस करून इमेजवर क्लिक करून सँपल घ्यावे. ‘अल्ट’ बटण सोडून रिकाम्या जागी माउस फिरवण्यास सुरुवात करावी. आकृतीत दाखविल्याप्रमाणे क्लोन तयार झालेला आपल्याला दिसेल.
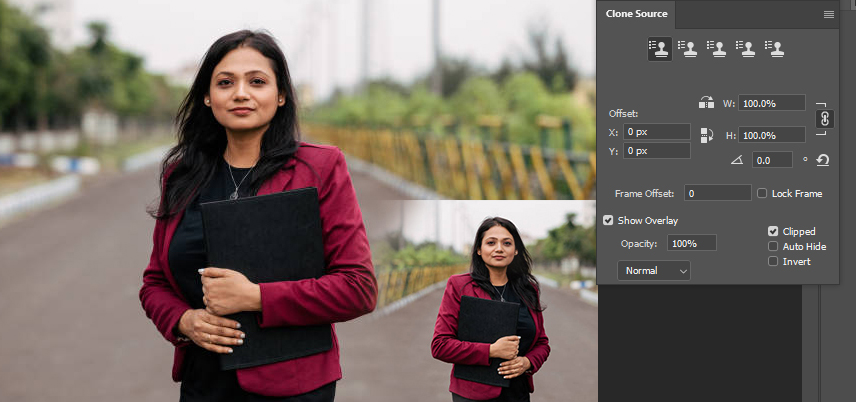
4) ब्रश टूलच्या साहाय्याने सिमीट्रीकल डिझाइन तयार करणे (Creating a symmetrical design with the Brush Tool) -
टूल क्समधील ब्रश टूल सिलेक्ट करावे. ऑप्शन बारमधून आपणास हवी ती साइज सिलेक्ट करावी. ऑप्शन बारवर असणाऱया ‘बटरफ्लाय’च्या चिन्हावर क्लिक करावे. ओपन होणाऱया पर्यायांमधून ‘Dual Axix’ पर्याय सिलेक्ट करावा.
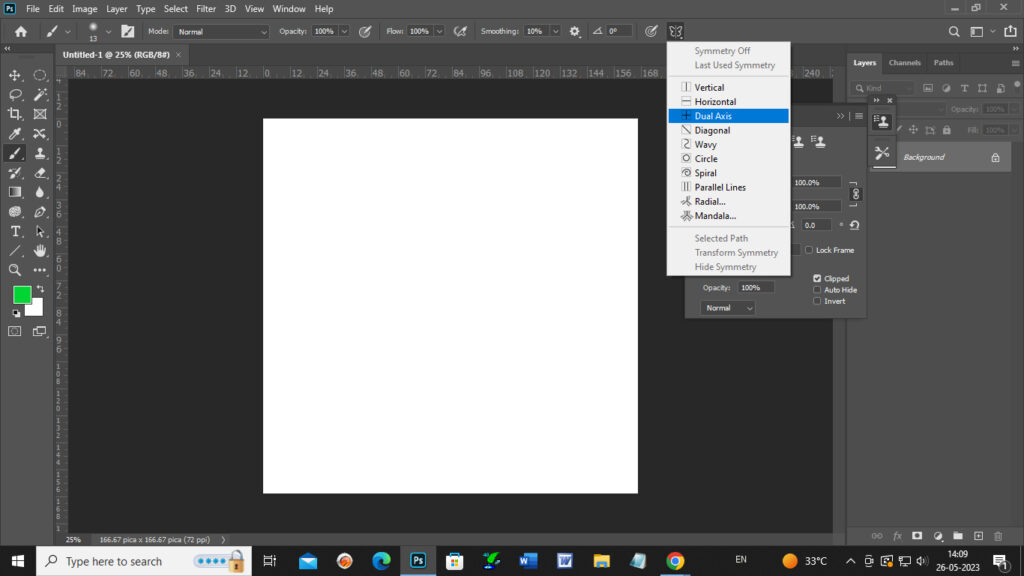
माउसच्या साहाय्याने आपणास हवे ते डिझाइन ड्रॉ करण्यास सुरुवात करावी.

5) सिंगल क्लिकच्या साहाय्याने चेहेऱयावरील डाग काढणे (Single Click to remove dark spot from face)
फोटो शूट केल्यानंतर चेहऱयावर असणारे काळे डाग अगदी स्पष्ट दिसतात. ते काढण्यासाठी ती इमेज फोटोशॉपमध्ये ओपन करावी.

टूल बॉक्समधील ‘स्पॉट हिलिंग’ टूल सिलेक्ट करावे. ऑप्शन बारवरील ‘टाइप’ भागातून ‘कंटेन्ट अवेअर’ पर्याय सिलेक्ट करावा. चेहेऱयावरील डागापेक्षा थोडा मोठा ब्रशची साइज ठेवावी. ब्रशची साइज लहान-मोठी करण्यासाठी की-बोर्डवरील ‘[ ]’ स्क्वेअर ब्रॅकेट बटणाचा वापर करावा. चेहऱयावरील ज्या ठिकाणी डाग आहेत त्यावर माउसने क्लिक करावे.
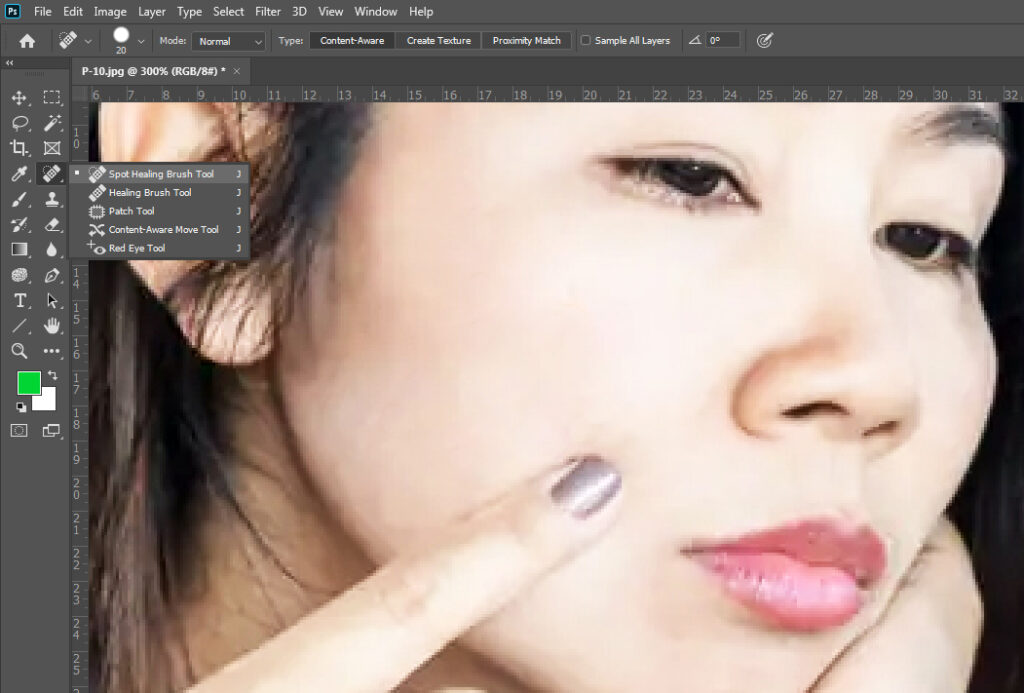

Recent Posts
-
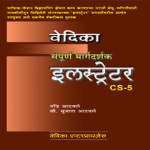 Illustrator Complete Guide for Beginners in Marathi27/06/2023/0 Comments
Illustrator Complete Guide for Beginners in Marathi27/06/2023/0 Comments -

-
 Keep your computer healthy!06/06/2023/
Keep your computer healthy!06/06/2023/ -
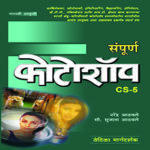
-
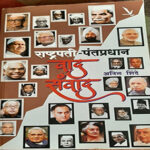 President – Prime Minister – Debate02/06/2023/
President – Prime Minister – Debate02/06/2023/
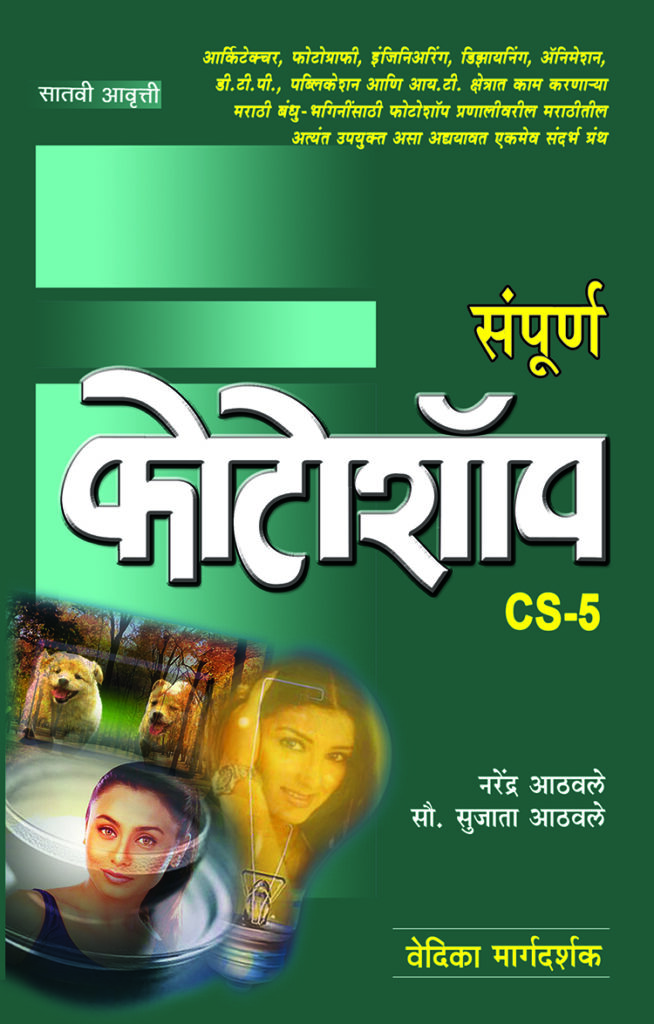
Sampurna Photoshop (संपूर्ण फोटोशॉप) (Marathi Edition)
Marathi Edition by Narendra Athavale (Author), Sujata Athavale (Author)
आर्किटेक्चर, फोटोग्राफी, इंजिनिअिंरग, डिझायिंनग, वेब डिझायिंनग, अॅनिमशन, डी.टी.पी., पब्लिकेशन आणि आय.टी. क्षेत्रात काम करणार्या मराठी बंधु-भगिनींसाठी फोटोशॉप प्रणालीवरील मराठीतील अत्यंत उपयुक्त असा एकमेव अद्ययावत संदर्भ ग्रंथ –